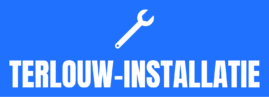De computers van tegenwoordig zijn krachtiger en sneller dan ooit, maar dat betekent ook dat ze vaker stuk kunnen gaan. Als uw computer voortdurend problemen geeft of aanvoelt alsof hij nog uit het stenen tijdperk stamt, hebt u misschien een nieuwe harde schijf nodig. De harde schijf is namelijk een van de belangrijkste onderdelen van een computer, omdat hierop al uw informatie wordt opgeslagen. Als er iets mis is met uw huidige harde schijf, kan dat uw computer trager maken of ervoor zorgen dat hij vaak crasht. Gelukkig is het vervangen van een harde schijf niet al te moeilijk, zelfs niet voor iemand met weinig technische kennis. Lees verder voor meer informatie over het installeren van een nieuwe harde schijf in uw computer en hoe u uw oude harde schijf kunt vervangen door een upgrade die de snelheid en functionaliteit van uw computer weer zal verhogen.
Wat zijn de voordelen van het installeren van een nieuwe harde schijf?
Een nieuwe harde schijf kan veel van de meest voorkomende computerproblemen verhelpen. Als de prestaties van uw computer bijvoorbeeld aanzienlijk zijn vertraagd of het lang duurt om programma’s te openen, kan dat een teken zijn dat de harde schijf te traag werkt. Uw computer kan zelfs het risico lopen te crashen als de harde schijf te traag is. Een nieuwe harde schijf kan dergelijke problemen verhelpen en uw computer weer soepeler laten werken. Als uw computer echter vaak problemen heeft gehad, kan een nieuwe harde schijf de oplossing zijn. Harde schijven kunnen na verloop van tijd defect raken, en als dat gebeurt, kan uw computer volledig onbruikbaar worden. Het is belangrijk om de gezondheid van uw harde schijf in de gaten te houden en uw huidige harde schijf te vervangen voordat deze helemaal kapot gaat.
Hoe installeer je een nieuwe harde schijf?
Het installeren van een nieuwe harde schijf is eigenlijk een heel eenvoudig proces. Het eerste wat u moet doen is een back-up maken van uw gegevens. Als u belangrijke bestanden hebt die u wilt bewaren, is dit het beste moment om ze over te zetten naar een ander opslagapparaat. U kunt ook overwegen uw bestanden in de cloud op te slaan, wat een handige manier is om uw gegevens veilig te bewaren. U kunt deze gelegenheid ook gebruiken om uw computer te organiseren en oude bestanden te verwijderen die u niet meer nodig hebt. Nadat u een back-up van uw gegevens hebt gemaakt, moet u uw computer uitzetten en alle kabels loskoppelen. Dit vergemakkelijkt het installatieproces en voorkomt dat u uw computer beschadigt. Open vervolgens de behuizing van uw computer. De behuizing is het metalen of plastic frame waarin alle onderdelen van uw computer zijn ondergebracht. Dit is ook een goed moment om de behuizing van de computer schoon te maken, zodat hij niet oververhit raakt door te veel stof.
Welke harde schijf moet je kopen?
Als u op zoek bent naar een nieuwe harde schijf, zijn er een paar belangrijke dingen die u moet overwegen. Het eerste is welke interface de schijf gebruikt. Harde schijven zijn verkrijgbaar met SATA- of PATA- en SCSI-interfaces, dus u moet ervoor zorgen dat uw computer een van deze opties ondersteunt. Een andere belangrijke factor is of de schijf intern of extern is. Interne schijven worden in uw computer geïnstalleerd, terwijl externe schijven worden gebruikt om gegevens op te slaan en op elke computer kunnen worden aangesloten. Ten slotte moet u nadenken over hoeveel ruimte u nodig hebt. Als uw huidige harde schijf te weinig ruimte heeft, kunt u een nieuwe schijf installeren die meer ruimte biedt voor uw bestanden.
Stap 1: Maak een back-up van uw gegevens.
Voordat u uw huidige harde schijf verwijdert, moet u van de gelegenheid gebruikmaken om een back-up van uw gegevens te maken. U kunt een externe harde schijf, cloudopslag of een andere computer gebruiken om uw bestanden over te zetten. Als u bestanden hebt die u moet bewaren maar geen tijd hebt om ze nu over te zetten, kunt u ze ook op een USB-stick bewaren. Nadat u hebt gecontroleerd of uw bestanden veilig zijn, kunt u de computerkast openen. Vervolgens moet u de schroeven verwijderen waarmee uw huidige harde schijf op zijn plaats wordt gehouden. Vervolgens kunt u de SATA- of PATA-kabel van de schijf loskoppelen en de schijf uit uw computer verwijderen. Nu uw huidige harde schijf eruit is, kunt u de nieuwe schijf installeren. Schroef de nieuwe schijf in de computerkast en sluit de SATA- of PATA-kabel aan. U kunt de behuizing van uw computer sluiten, de schijf aansluiten en meteen aan de slag gaan.
Stap 2: Zet uw computer uit en verwijder alle kabels.
Voordat u de nieuwe harde schijf installeert, moet u de computer uitzetten en alle kabels loskoppelen. Om uw computer uit te schakelen, kunt u op de aan/uit-knop drukken en deze ingedrukt houden totdat de computer uitschakelt. Als uw computer geen aan/uit-knop heeft, kunt u hem meestal ook uitschakelen door op Control + Alt + Delete te drukken. Nadat u de computer hebt uitgeschakeld, moet u alle kabels loskoppelen, inclusief de voedingskabel, de Ethernet-kabel en eventuele USB- of audiokabels die op de computer zijn aangesloten. U moet ook alle kaarten verwijderen die in de PCI-sleuven van uw computer zijn gestoken. Deze sleuven worden gebruikt om hardware aan de computer toe te voegen, zoals een geluidskaart of een ander type apparaat.
Stap 3: Installeer de harde schijf en sluit hem op de computer aan.
Nu uw computer is uitgeschakeld en losgekoppeld, is het tijd om de nieuwe harde schijf te installeren. Plaats de schijf eerst in de computerkast waar uw oude harde schijf zat. Zodra de schijf in de kast zit, moet u de SATA- of PATA-kabel aansluiten. Daarna kunt u de computer weer aansluiten en aanzetten. Nu uw computer weer werkt, zult u waarschijnlijk vrijwel meteen verschil merken. Als u Windows gebruikt, ziet u misschien een automatisch installatiescherm dat u begeleidt bij het aansluiten van uw nieuwe schijf en het herstellen van uw computer vanaf uw back-up. Als u een Mac-computer gebruikt, moet u de schijf zelf herstellen. U kunt dit doen door deze stappen te volgen: Als uw computer de nieuwe harde schijf niet automatisch installeert, moet u uw computer ook opnieuw configureren met behulp van de installatiewizard. U kunt dit meestal doen door op F2 of F10 te drukken zodra u de computer aanzet. Aan het einde van het installatieproces wordt u gevraagd een taal, tijd en datum te kiezen. U wordt ook gevraagd om u aan te melden bij uw account.
Conclusie
Het installeren van een nieuwe harde schijf is een uitstekende manier om een oude computer nieuw leven in te blazen. Nieuwe harde schijven zetten gegevens snel over en zijn veel minder gevoelig voor defecten dan oudere schijven. Als uw computer voortdurend vastloopt of traag werkt, kan het installeren van een nieuwe harde schijf net zijn wat hij nodig heeft om weer net zo soepel te werken als toen u hem voor het eerst kocht. Nu u weet wat u kunt verwachten, kunt u gemakkelijk een nieuwe harde schijf installeren en uw computer nieuw leven inblazen. Een nieuwe harde schijf kan veel voorkomende computerproblemen oplossen en uw computer sneller laten werken.