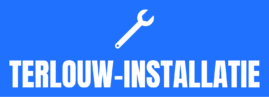Die laatste dagen van juli waren ongemakkelijk en gevuld met gemengde berichten. Wilt u upgraden naar Windows 10? Misschien. Zal u Windows over een jaar nog gebruiken? Waarschijnlijk niet. Betekent dat dat u de gratis upgrade nu niet moet krijgen? Wie weet. Als dit aanvoelt als tussen de regels door lezen, komt dat omdat Microsoft een vreemd kat-en-muisspel speelde met zijn gebruikers, die niet zeker wisten of ze vertrouwen moesten hebben in het nieuwe besturingssysteem of voorzichtig moesten zijn met wat het zou kunnen doen als het eenmaal geïnstalleerd was.
De Windows 10 Upgrade
De eenvoudigste manier om de Windows 10 upgrade te beschrijven is als volgt: het is gratis voor een jaar na de officiële release datum, en het is ontworpen om de versie van Windows die momenteel op uw computer staat te vervangen. De upgrade is ontworpen om te werken op Windows 7- en Windows 8.1-computers, machines van één jaar oud (sinds de releasedatum). Dit betekent dat als u een oudere versie van Windows op uw computer hebt staan, u uw huidige besturingssysteem moet vervangen door Windows 10. Dit betekent dat je de gratis upgrade alleen kunt krijgen als je een computer hebt waarop Windows 10 kan draaien, en als je Windows 7 of Windows 8.1 op die computer hebt geïnstalleerd.
Moet u Windows 10 installeren?
Als u Windows 7 of Windows 8.1 gebruikt, kunt u gratis upgraden naar Windows 10. Maar je moet jezelf afvragen of je het besturingssysteem echt moet installeren. Als het niet kapot is, is het niet nodig om het te repareren. Maar als je Windows 7 gebruikt, krijg je een pop-up te zien die je vertelt dat je kunt upgraden naar Windows 10. En als je Windows 8.1 hebt en Automatische updates hebt ingeschakeld, krijg je een soortgelijk bericht te zien. U kunt de Windows 10-upgrade nog steeds afwijzen als u dat niet wilt. Maar als u niet snel handelt, mist u mogelijk uw kans.
De Windows 10-upgrade uitstellen
Als je niet zeker bent over het installeren van Windows 10, kun je de upgrade nog even uitstellen. Je hebt 30 dagen om te beslissen of je wilt upgraden naar Windows 10 voordat de pop-upberichten verschijnen. Als u de Windows 10-upgrade wilt uitstellen, opent u de Windows 10-pop-upmelding en klikt u op de koppeling “Klik hier om het upgradeschema te wijzigen of de upgrade te annuleren” onder aan het scherm. U ziet dan een scherm waarin u kunt kiezen om nu te upgraden, een paar dagen te wachten of de optie “Kies een datum” te selecteren. Als u ervoor kiest om een paar dagen te wachten, hebt u de mogelijkheid om de Windows 10-upgrade op elk gewenst moment te annuleren voordat die datum aanbreekt.
De Windows 10-upgrade blokkeren
Als u vastbesloten bent om de upgrade naar Windows 10 te vermijden, kunt u de upgrade blokkeren. Maar dan moet je wel snel handelen. Ga op Windows 7 naar de pop-upmelding voor Windows 10 en selecteer “Klik hier om de upgrade te blokkeren”. In Windows 8.1 gaat u naar het meldingspictogram in de rechterbenedenhoek en klikt u op “Klik hier om de upgrade te blokkeren”. Als u de termijn van 30 dagen niet haalt, kunt u de upgrade niet blokkeren. En u zult Windows 10 niet kunnen vermijden als het eenmaal op uw computer staat. In plaats daarvan zal Microsoft de upgrade downloaden en vervolgens controleren of je computer klaar is om de nieuwe software te installeren. In Windows 7 gebeurt dit nadat de computer 3 uur heeft geslapen. In Windows 8.1 gebeurt dit nadat de computer in de slaapstand is gezet.
Windows 10 installeren en verwijderen
Als u besluit door te gaan en Windows 10 te installeren, hebt u een USB-flashstation met ten minste 8 GB ruimte nodig. Sluit de flashdrive aan op een van de USB-poorten van uw computer en volg deze stappen: Zorg ervoor dat uw computer is verbonden met een stabiele internetverbinding. Open de Windows 10 pop-upmelding en klik op de koppeling “Klik hier om het upgradeschema te wijzigen of de upgrade te annuleren” onder aan het scherm. Selecteer “Nu installeren” en volg vervolgens de instructies om Windows 10 op uw computer te installeren. U kunt om een paar redenen het beste een USB-stick gebruiken om Windows 10 te installeren. Ten eerste is de harde schijf van uw computer waarschijnlijk behoorlijk vol. Als u een computer met een Core i3- of Core i5-processor of beter hebt, kunt u Windows 10 uitproberen voordat u het installeert. En als u een computer met een AMD-processor hebt, kunt u een download van de Windows 10-installatiebestanden aanvragen.
laatste woorden
Het is een goed idee om Windows 10 te installeren op een computer die u niet elke dag gebruikt. Op die manier kunt u het nieuwe besturingssysteem uitproberen zonder dat u bang hoeft te zijn dat u iets kapotmaakt. Als u besluit dat Windows 10 niets voor u is, kunt u de installatie ongedaan maken. U kunt ook downgraden naar een oudere versie van Windows, maar dat is slechts gedurende een beperkte tijd mogelijk. Als u tevreden bent met Windows 10, hebt u een jaar de tijd om het nieuwe besturingssysteem te gebruiken voordat het uw primaire besturingssysteem wordt.